Using the User Manager in cPanel
This article describes how to use the User Manager in cPanel. The User Manager feature enables you to manage subaccount access to services from one convenient interface. These services include:
Table of Contents
Adding subaccounts
To add a subaccount, follow these steps:
- Log in to cPanel.If you do not know how to log in to your cPanel account, please see this article.
- Open the User Manager tool:
- If you are using the Jupiter theme, on the Tools page, in the Preferences section, click User Manager:
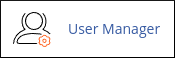
If you are using the Paper Lantern theme, in the PREFERENCES section of the cPanel home page, click User Manager:
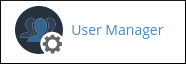
- If you are using the Jupiter theme, on the Tools page, in the Preferences section, click User Manager:
- Click Add User.
Under Basic Information, complete the following options:
- In the Name text box, type a display name for the subaccount.
- In the Username text box, type the username.
- In the Domain list box, select the domain for the username.
Complete subaccount usernames are in the format [email protected].
- In the Contact Email Address text box, type the contact e-mail address.
cPanel sends account notifications and password reset confirmations to this e-mail address.
Under Security Information, select one of the following options:
- The user will set the account password: Select this option if you want the user to set his or her own password.
- Set the user’s password: Select this option if you want to set the password yourself. Type the password in the Password and Confirm Password text boxes. Alternatively, you can click Generate and cPanel generates a strong, random password for you.
User Manager synchronizes the password across all of the enabled services (e-mail, FTP, and Web Disk) for the subaccount.Under Services, enable or disable the following services:
- To enable e-mail, under Email click the slider, and then set the mailbox quota.
- To enable FTP, under FTP click the slider, and then set the storage quota and home directory.
- To enable web disk, under Web Disk click the slider, and then set the home directory and permissions.
- Click Create. User Manager creates the user.
Editing subaccounts
To edit a subaccount, follow these steps:
- Log in to cPanel.If you do not know how to log in to your cPanel account, please see this article.
- Open the User Manager tool:
- If you are using the Jupiter theme, on the Tools page, in the Preferences section, click User Manager:
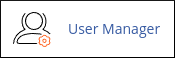
If you are using the Paper Lantern theme, in the PREFERENCES section of the cPanel home page, click User Manager:
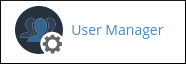
- If you are using the Jupiter theme, on the Tools page, in the Preferences section, click User Manager:
- Locate the subaccount you want to modify. If you just want to change the account password, click Change Password.
- Alternatively, to edit the subaccount settings, click Edit. Make your changes to the account settings, which are the same options presented during account creation.
- Click Save. User Manager saves the subaccount edits.
Deleting subaccounts
To delete a subaccount, follow these steps:
- Log in to cPanel.If you do not know how to log in to your cPanel account, please see this article.
- Open the User Manager tool:
- If you are using the Jupiter theme, on the Tools page, in the Preferences section, click User Manager:
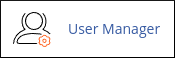
If you are using the Paper Lantern theme, in the PREFERENCES section of the cPanel home page, click User Manager:
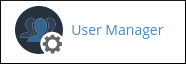
- If you are using the Jupiter theme, on the Tools page, in the Preferences section, click User Manager:
- Locate the subaccount you want to delete, and then click Delete.
Click Delete to confirm the deletion. User Manager deletes the subaccount.
This deletes all of the subaccount's e-mail messages. If there are any messages you want to keep, make sure you do a backup before you delete the subaccount.
Article Details
- Control Panel: cPanel
- Level: Beginner
Grow Your Web Business
Subscribe to receive weekly cutting edge tips, strategies, and news you need to grow your web business.
No charge. Unsubscribe anytime.
Did you find this article helpful? Then you'll love our support. Experience the A2 Hosting difference today and get a pre-secured, pre-optimized website. Check out our web hosting plans today.