How to Enable Spam Box
Spam Box (powered by Apache SpamAssassin™) is a powerful tool within cPanel that helps guard your (and if you’re a reseller, your clients’) email against unwanted spam. Spam Box culls all unwanted spam and places them in a convenient space that can be emptied at any time. This also gives you the ability to review the folder for any emails that have possibly been erroneously marked as spam and to place them back within your inbox, unlike the Auto-Delete option (which will delete all emails it deems as spam and they cannot be recovered.)
Determining if Spam Box is enabled
All new Shared, Reseller, and Turbo plans will automatically have Spam Box enabled within cPanel. However, older plans will need to reach out to A2’s Support Team to have Spam Box enabled.
To check if you have Spam Box enabled on your account, follow these steps:
- Log in to cPanel.If you do not know how to log in to your cPanel account, please see this article.
- Open the Spam Filters tool:
- If you are using the Jupiter theme, on the Tools page, in the Email section, click Spam Filters:
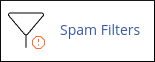
If you are using the Paper Lantern theme, in the EMAIL section of the cPanel home page, click Spam Filters:
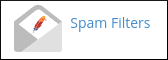
- If you are using the Jupiter theme, on the Tools page, in the Email section, click Spam Filters:
If you have Spam Box enabled, you will see the Move Spam To A Separate Folder (Spam Box) option on the page:

If you do not see this option, you do not have Spam Box enabled on your account. If you would like Spam Box enabled on your account, please reach out to A2 Hosting’s Support Team and inform our team that you would like Spam Box enabled on your account.
Enabling Spam Box
- Log in to cPanel.If you do not know how to log in to your cPanel account, please see this article.
- Open the Spam Filters tool:
- If you are using the Jupiter theme, on the Tools page, in the Email section, click Spam Filters:
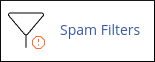
If you are using the Paper Lantern theme, in the EMAIL section of the cPanel home page, click Spam Filters:
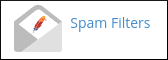
- If you are using the Jupiter theme, on the Tools page, in the Email section, click Spam Filters:
Toggle on Move Spam To A Separate Folder (Spam Box.)

The toggle box will turn blue, and a green message will appear saying Success: Spam Box has been enabled. in the upper right-hand corner:

- The Spam Box is now live and activated.
Disabling Spam Box
- Log in to cPanel.If you do not know how to log in to your cPanel account, please see this article.
- Open the Spam Filters tool:
- If you are using the Jupiter theme, on the Tools page, in the Email section, click Spam Filters:
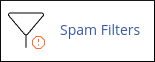
If you are using the Paper Lantern theme, in the EMAIL section of the cPanel home page, click Spam Filters:
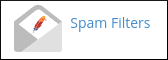
- If you are using the Jupiter theme, on the Tools page, in the Email section, click Spam Filters:
Toggle off Move Spam To A Separate Folder (Spam Box.)

The toggle box will turn grey, and a message will appear saying Success: Spam Box has been disabled. in the upper right-hand corner:

The Spam Box is now disabled.
Clearing Spam Box
- Log in to cPanel.If you do not know how to log in to your cPanel account, please see this article.
- Open the Spam Filters tool:
- If you are using the Jupiter theme, on the Tools page, in the Email section, click Spam Filters:
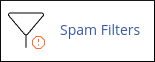
If you are using the Paper Lantern theme, in the EMAIL section of the cPanel home page, click Spam Filters:
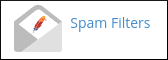
- If you are using the Jupiter theme, on the Tools page, in the Email section, click Spam Filters:
Scroll down to the Clear Spam Box section of the page. Click on the Empty The Spam Box option to clear the Spam Box:
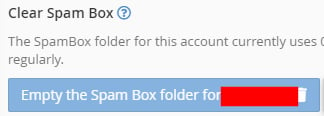
-
If you have a reseller account, you can clear all of your account’s Spam Box folders at once. To clear all folders at once, click on the Empty all Spam Box Folders button which should be to the right of the button to clear an individual account’s Spam Box:
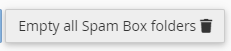
You will be prompted again to ask if you want to empty all Spam Box folders. Click on Empty all Spam Box folders.
-
The Spam Box is now emptied.
Spam Threshold Score
How does Spam Box know to move certain emails to the Spam Box folder? Every email is rated according to the Spam Threshold Score, on a scale of 1 (most stringent) to 10 (most relaxed.) For more information on how to adjust your email inbox to use the right Spam Threshold score, please see cPanel’s Spam Threshold Score documentation.
Questions about Spam Box?
Do you need to have Spam Box configured or have questions? We are here 24/7 to help! Visit our Support page now if you need assistance:
More Information
Check out cPanel’s own documentation on Spam Box and SpamAssassin.
Article Details
- Operating System: Linux Hosting
- Control Panel: cPanel
- Product: All managed hosting accounts using cPanel
- Level: Beginner
Grow Your Web Business
Subscribe to receive weekly cutting edge tips, strategies, and news you need to grow your web business.
No charge. Unsubscribe anytime.
Did you find this article helpful? Then you'll love our support. Experience the A2 Hosting difference today and get a pre-secured, pre-optimized website. Check out our web hosting plans today.